Uploading
Uploading files into ResourceSpace is a very simple process, however it is at this stage that you will be adding the metadata that ensures your resources can found and used effectively. It is key that you put as much relevant metadata into the resource fields as possible now to make your contributions as valuable as they can be.
Upload sequence
There are two primary ways of uploading files into ResourceSpace:
- Setting the metadata first, then uploading the files
- Uploading first, then setting the metadata for each resource
There will be a system-wide default upload sequence set, but you can choose the method you prefer under your 'Preferences' settings at any time.
Setting metadata first, then uploading
1. Navigate to 'Upload'
The upload page will be accessed differently depending on your user permissions and system configuration. For users who upload straight into the Active state (usually Administrators) there will usually be a single 'Upload' button at the top right of the screen. For users who upload into a pending state, they will usually have a 'Contributions' link in the page header. If you don't have either of these options it is likely that you are unable to upload to ResourceSpace. Check in with your administrator if you are unable to upload via one of the below methods.
- If you have an 'Upload' button, you just need to click on this to start uploading.
- If You have a 'Contributions' link, click this and then select 'Upload resources' to get to the upload page.
.png)
2. Add metadata to uploads
Before you upload any files you will supply metadata to describe these resources. You may find that you have to upload resources in small batches or as individuals in order to get the right level of detail. Filling in as many of these fields as possible will help make your resources more valuable.
Before completing any metadata, ensure you have selected the correct resource type for the content that you plan to upload. There are resource type specific fields available which won't display unless you select the correct resource type from the drop down box at the top of the upload form.
Look out for help text which may appear when you click in a field, this will suggest what you should enter to complete the metadata.
You may also see a * next to some fields, this means they are a required field and you will not be able to upload your resources without completing this information.
The upload options section gives you additional controls over your upload, such as allowing you to choose which collection the resources should be uploaded into and if resources should be related on upload. Note that other options may be available, depending on your system configuration.
It is under upload options that you will also choose whether to import embedded metadata with the resources. This uses Exiftool, a third party tool which is described in more detail here.
You may also need to select a Status and Access level for your resource. See Resource status & access for more information.
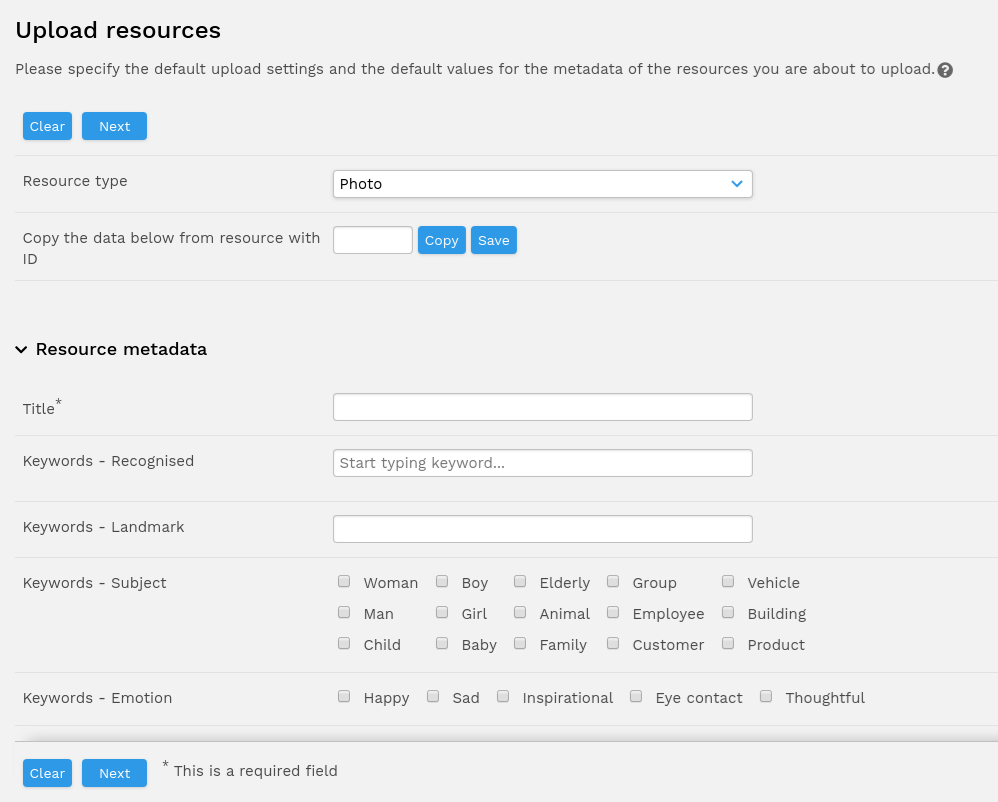
3. Uploading files
Having given your resources some metadata and clicked 'Next', you will be taken to the upload page. ResourceSpace uses a web based uploader powered by Uppy to manage the upload process that is simple to use:
- Drag your files onto the upload list from your folders or browse for them using the 'Add Files' button.*
- Once you have selected your resources, simply click 'Start Upload'.
- Wait whilst the upload takes place. You can see a counter and a progress bar against each resource as it is uploaded.*
- When the upload batch is complete, the upload list will be empty. Depending on your system setup, ResourceSpace may also be configured to direct you away from this page once the upload is complete.
* If your service has been linked to a Companion server you can also select from the configured options. The services available will vary according to your particular configuration
Standard uploader
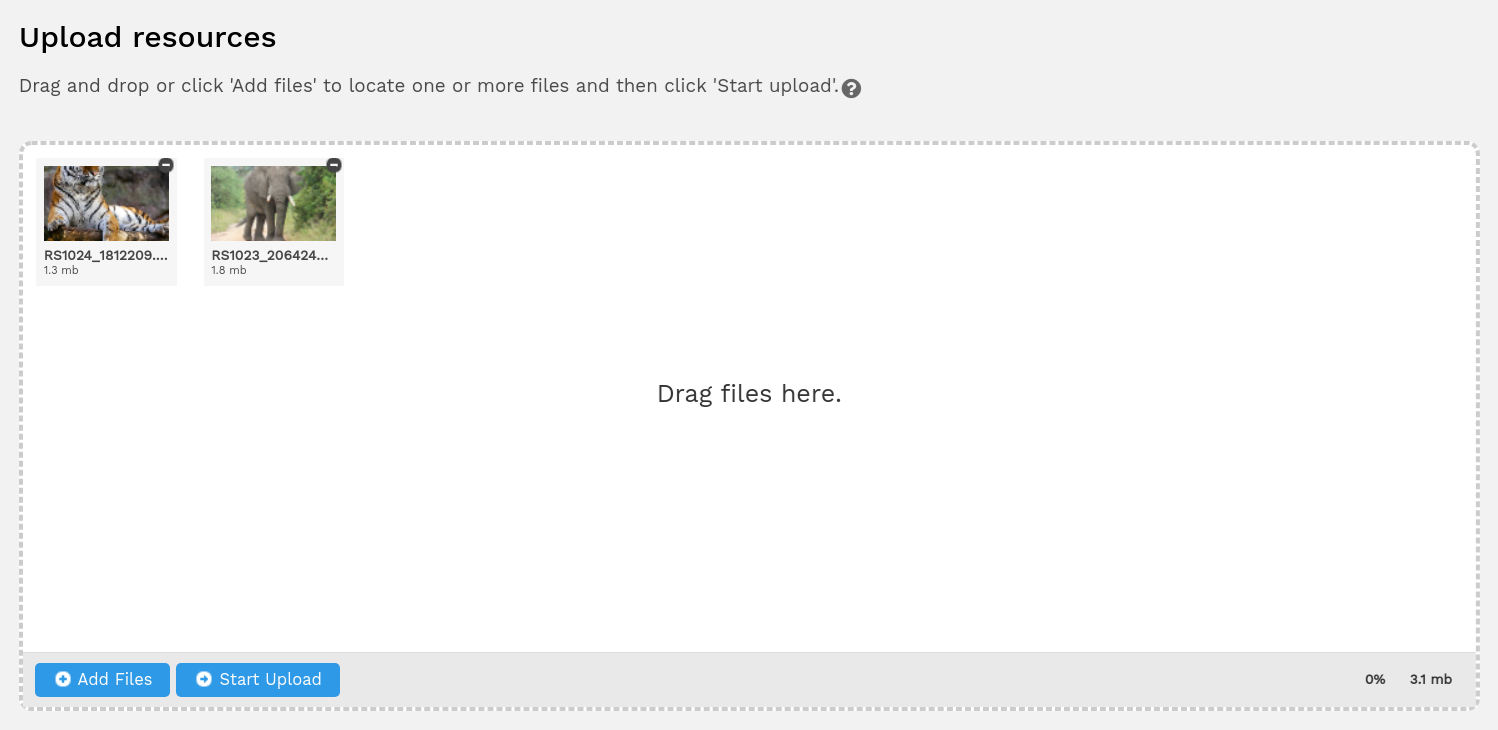
Uploader with Companion integration enabled
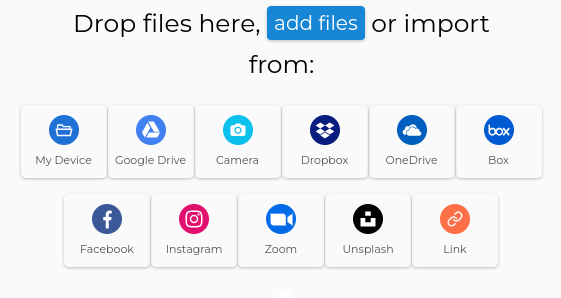
Uploading first, then refining metadata (upload review mode)
With this mode enabled, you have the benefit of being able to see any embedded metadata that may have been imported with the resource before you begin to add your own.
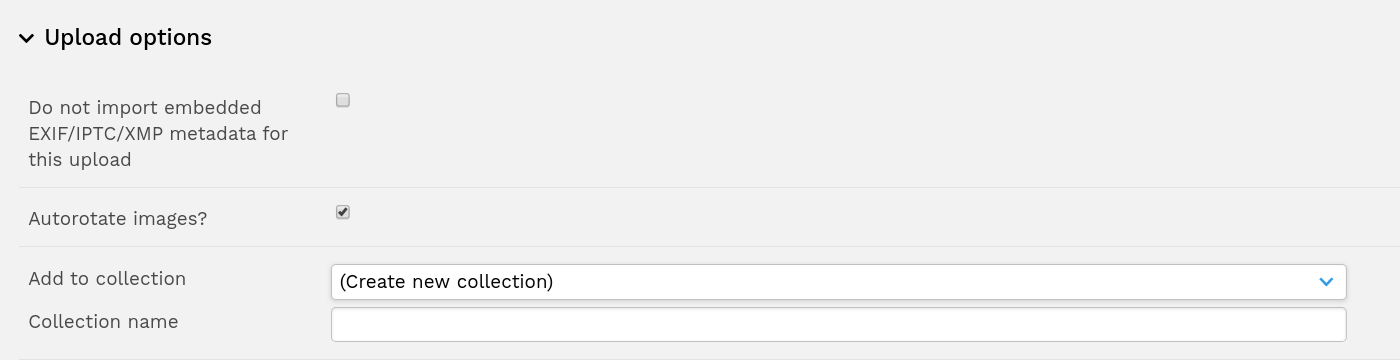
Clicking 'Upload' will take you directly to the upload screen; metadata will be added after the upload has completed.
- Check the required boxes to configure metadata extraction and the option to relate resources (some options are configuration-dependent)
- Choose or create a collection to add the uploaded resources to or select 'Do not add to collection'
- Drag your files onto the upload list from your folders or browse for them using the 'Add Files' button
- When you have selected your resources, click 'Start upload'
- Wait whilst the upload takes place. You can see a counter and a progress bar against each resource as it is uploaded.*
- When the upload batch is complete, you will be asked to review the metadata for each resource. Once you are happy with the metadata for each resource, you can click on 'Save and next' to move on.
If an upload fails, you can click on the problematic file (identifiable by the circular arrow icon) in the upload window for the file upload to be re-attempted.
*As a number of files can be uploaded simultaneously, the individual progress bar has been replaced by a blue progress bar along the bottom and a green tick appearing against each resource as it is uploaded.
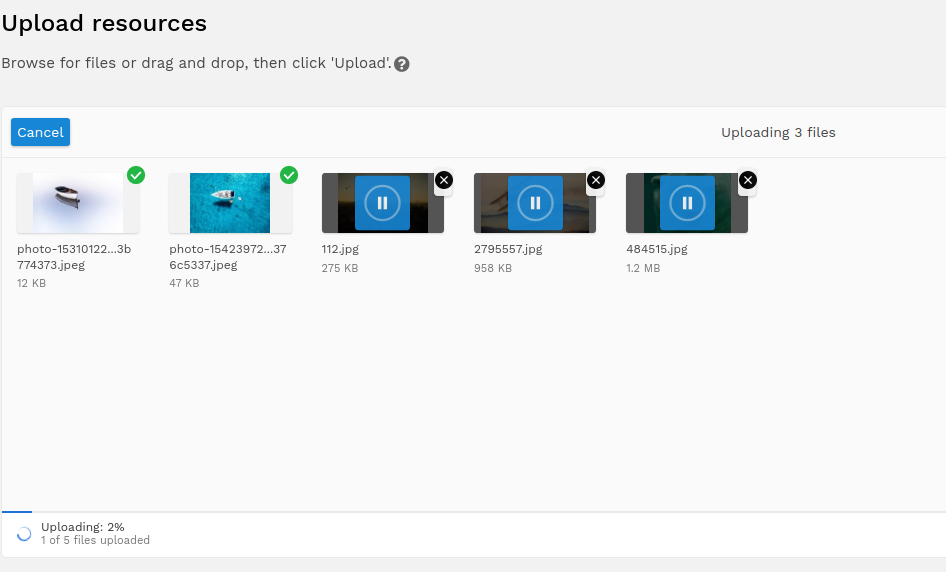
Locking metadata
When uploading before setting metadata ('upload then edit' mode) the ability to lock metadata fields is available. This allows you to enter data for a field once and copy that data to the next resource.
There is also an option when locking values to 'Save all with locked values'. If you do not want to manually review all the subsequent resources you can click this button and the resources will be automatically submitted. This is useful if you are happy with a combination of embedded metadata and locked fields. If there are any resources that cause errors, such as those missing metadata from a required field, you'll be redirected to review these again at the end.
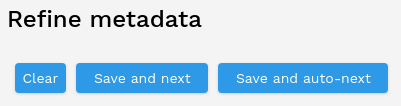
Things to avoid
- Uploading too many resources at a time - This often results in metadata being vague or generalised, which will not be helpful when searching as it will mean you are unable to refine your search sufficiently to find the resources you need.
- Forgetting to clear the upload form - This means that data from the previous upload will be carried over to the next. If you are uploading similar resources it can be useful to reuse data you have filled in and just add further information, but it's important to ensure that all the upload form data matches the resources you are uploading.
- Not using the correct resource type - Uploading to the wrong resource type can lead to missing or incomplete metadata as there are resource type specific fields which will not show on upload if the wrong type is selected.
- Exiftool option not considered - If you haven't considered the Exiftool option, you may find that information from the form has been overwritten. If data is appearing that you didn't enter into the form on upload, you may be allowing Exiftool to run during upload.
- Forgetting to add metadata after upload - It's easy to think of the resource creation process as complete once the upload has finished, however without their metadata your resources cannot be easily found or used.
- Uploading simultaneously using multiple tabs - Using multiple tabs to upload different batches of resources at one time can result in the metadata of one tab overriding that of the other, causing a mismatch in individual resource metadata. It is not advised to perform multiple uploads at once using multiple tabs. If you need to upload many resources at once with differing sets of metadata, consider using the CSV upload functionality.