Adobe Creative Cloud integration (LinkrUI)
ResourceSpace is integrated with LinkrUI for Adobe - a best-in-class Connector plugin for Adobe Photoshop, Illustrator, InDesign, Premiere Pro, and After Effects. LinkrUI enables direct searching, opening, and placing of assets stored in ResourceSpace into these Adobe applications.
Integration with Adobe Photoshop, Illustrator, & InDesign is Free while Premiere Pro and After Effects require a Premium subscription.
NOTE: This integration requires API access to be enabled on your ResourceSpace system.
Installation
- Visit the LinkrUI for Adobe page and download either the Mac or PC client.
- Install the client software on your computer.
- Open your Adobe application e.g. Adobe Photoshop.
- Create a new file or open an existing one, ensure that on the right hand side panel the LinkrUI plugin button is visible.

- If it is not visible go to Window -> Extensions (Legacy) -> LinkrUI.
Logging in
- Open the LinkrUI panel.
- Click the Menu button in the top right and select "Asset Source":
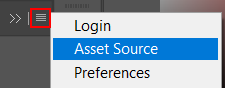
- Select ResourceSpace from the list of asset sources:
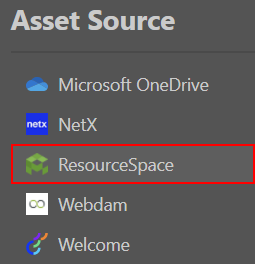
- The ResourceSpace Login page should appear:
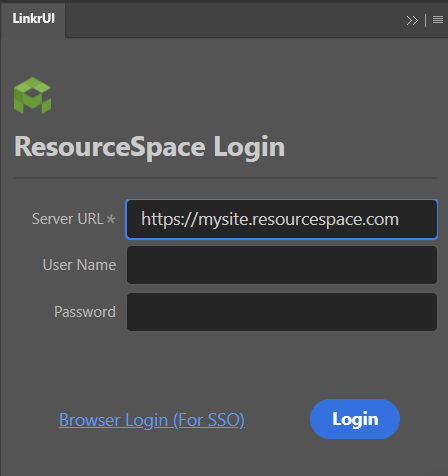
- In the Server URL field enter the public URL of your ResourceSpace system.
- If using Single-Sign-On (SSO), do not enter your username and password here. Instead, click the link at the bottom to log in via SSO. You will need to go to your web browser to complete the log in process as per the on screen instructions.
- If not using Single-Sign-On (SSO), simply enter your ResourceSpace username and password in the fields below and click Login.
Video tutorial
A brief overview video on how to use LinkrUI for Adobe can be viewed on YouTube.
Browsing and Searching
Once logged in you are presented with an overview of the assets from your ResourceSpace system. As you scroll down more assets are loaded into view.
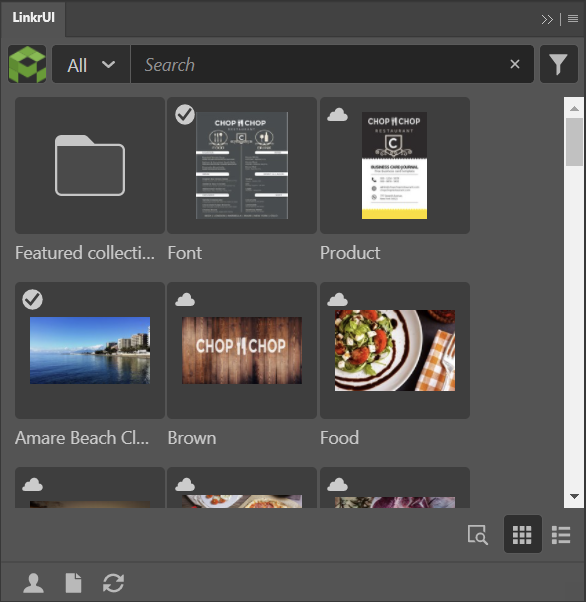
In the "Search" box you can enter search terms to find assets.
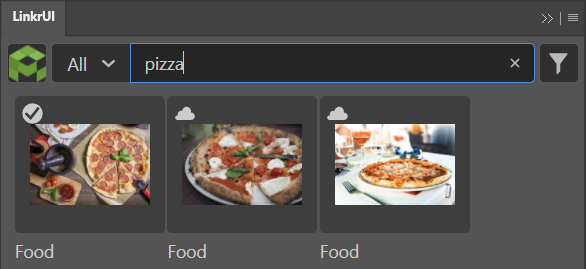
Use the buttons at the bottom right to switch between the Grid and List layouts:
![]()
Click the "Sort & Filter" funnel icon at the top right to further narrow down your search which will allow you to:
- Choose the order by and sort order:
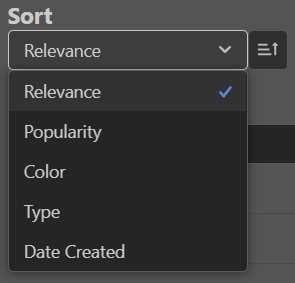
- Filter by collection or keyword:
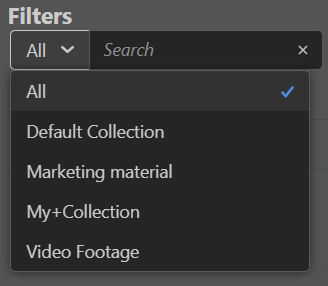
- Filter by file type:
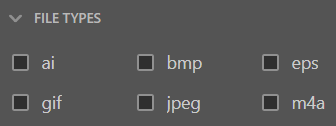
- Filter by tag:
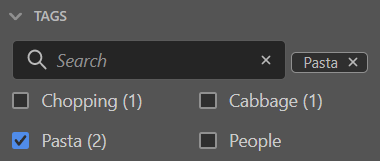
With an asset selected click the "View Asset Details" button to view details about the resource.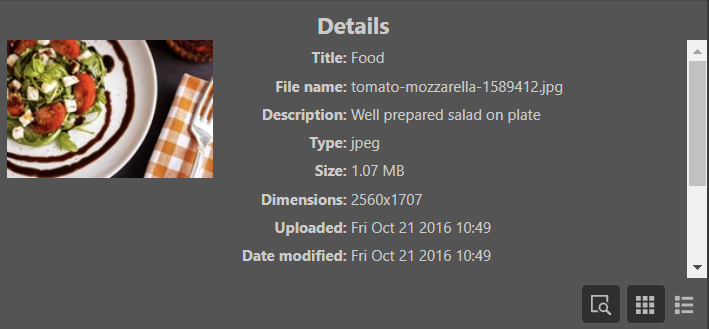
Collections and Featured Collections
Click the "All" button in the top left to show a list of all your personal collections. Select a collection to show all resources in that collection.
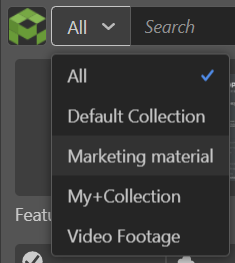
Click the large Featured Collections folder to start browsing your featured collections.
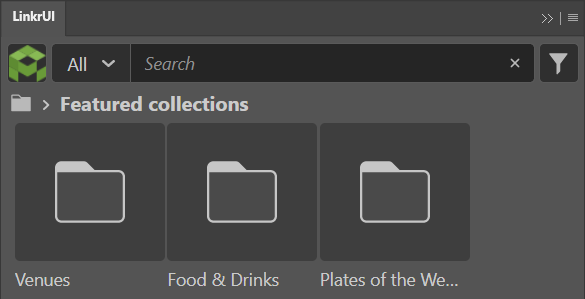
Placing and Opening assets
- Hover your mouse over a resource thumbnail and click the options button.
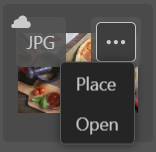
- Select "Place" to place the resource inside your current opened document.
- Select "Open" to open the resource as a new document.
- If an asset has been placed or opened select "Purge" to remove the local copy of the file.
Uploading Assets
- Open an existing file in your chosen Adobe application, ensure all changes are saved.
- Open the LinkrUI panel, click the menu button and select "Upload New Asset".
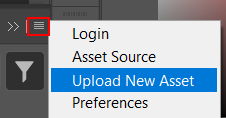
- Required fields:
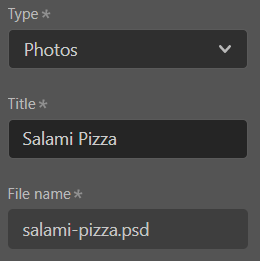
- Choose the resource type from the "Type" dropdown.
- Enter a Title for the resource.
- Optional fields:
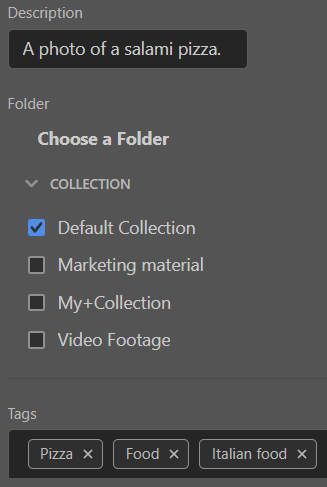
- Enter a description of the resource.
- Choose a Folder (Featured Collection) to place the resource.
- Choose a private collection to place the resource.
- Select tags to set on the resource.
- Click Upload.
Preferences
- Open the Options menu and select "Preferences".
- Use the slider to set the thumbnail size when browsing assets in the LinkrUI panel.
- Use the other options to configure asset cache and syncing options.