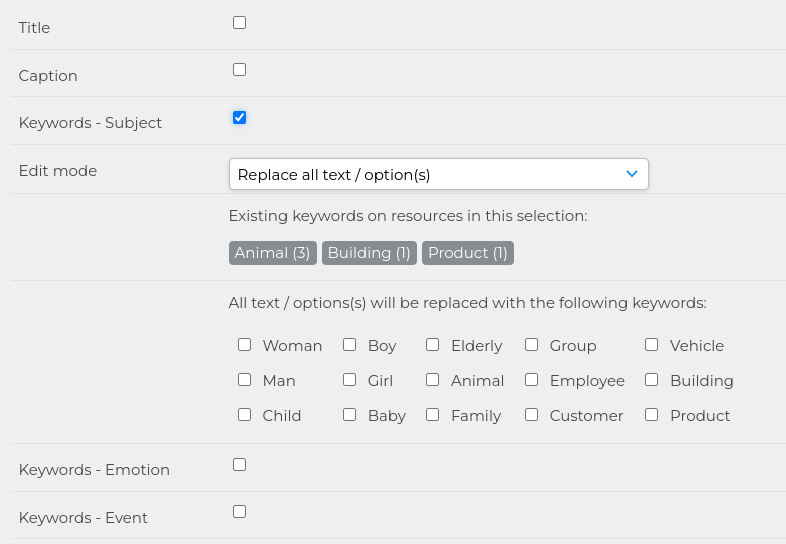Editing multiple resources
As well as editing individual resources, you can also edit multiple resources using a batch edit. This allows you to easily apply the same change to any number of resources in one action which can help with continuity.
To perform a batch edit you simply need to add your selected resources to a collection and then choose "Edit all resources" from the collection actions list.
Users are also able to edit resources straight from the search results. This allows users to select resources from a search and then edit, add/remove to/from a collection or share (this will create a new collection). Moreover, this is available in both thumbs and list view. Please note the selection will be reset if a new search is run.
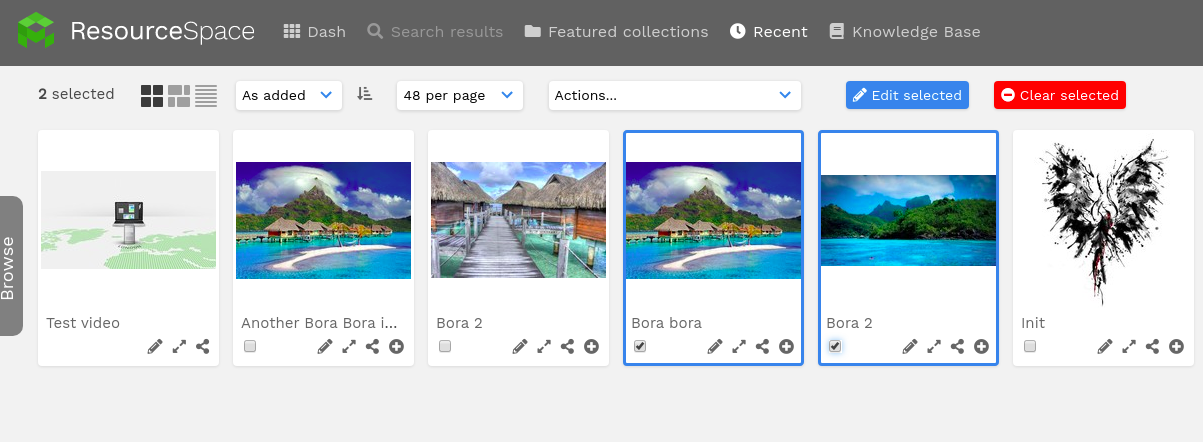
Depending on users' access, in the top filter bar (above results), a button to edit selected and one for clearing the selection (red) will be available.
If at any point, users would like to see what they've selected so far clicking on the "selection counter" will show which resources are selected.
Users can use shift + click to select multiple resources. Simply select the first one required, hold shift and then select the last one you want from the set. At this point all resources in between should become selected as well.
Batch editing can also be performed directly on a set of search results by selecting "Edit all resources" from the search results actions list.
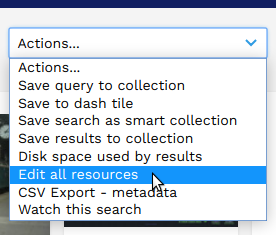
The batch edit screen differs from the resource edit page and will appear similar to the example below. Here you select the field(s) you wish to edit and then choose from a list of options depending on how you wish to modify the metadata. Please note that the options available will depend on the field type being edited.
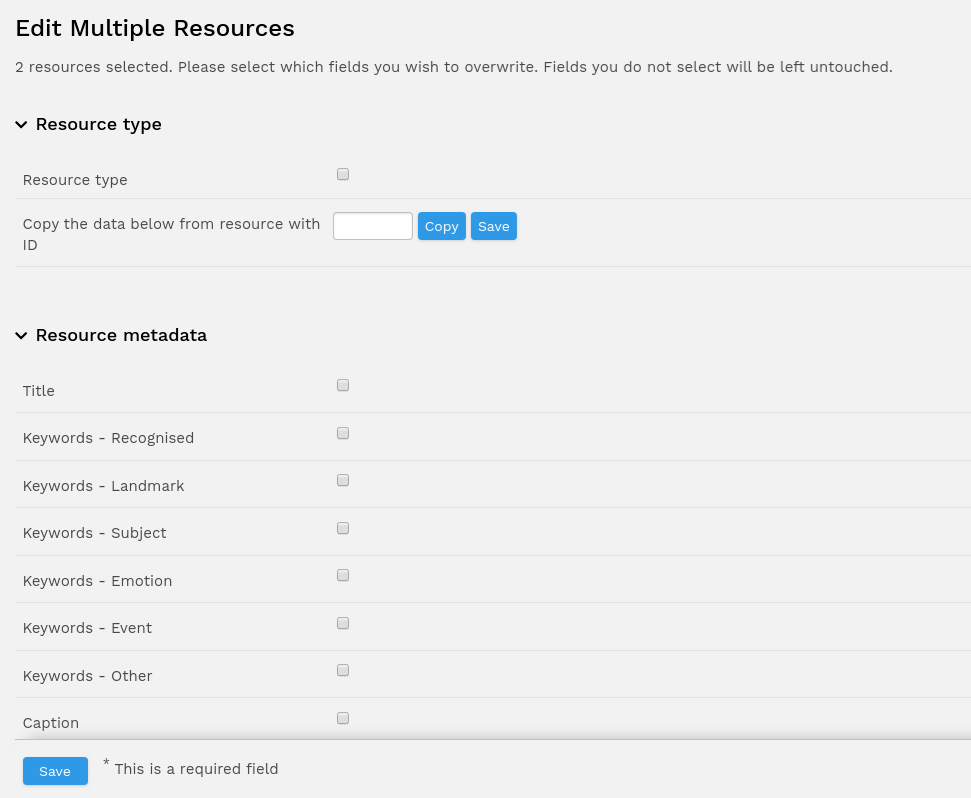
The available options when editing multiple resources are as below:
| Replace all text/option(s) | This will overwrite any data curently stored in the field. For rich text fields, this will replace both the content and formatting/HTML tags. |
| Find and replace (text fields only) | This will replace all instances all matching text with the new text entered. For rich text fields, this will find and replace text only, formatting/HTML tags will not be altered. |
| Copy data from field (text fields only) | This will overwrite any existing data with the value currently stored in another field for the same resource |
| Prepend text (text fields only) | This will prepend the entered text to the existing data. For rich text fields, this will prepend the entered text including any formatting/HTML tags. |
| Append text/option(s) | For fixed list field types this will add any options to those currently selected, or append text to the end for text fields. For rich text fields, this will append the entered text including any formatting/HTML tags. |
| Remove text/option(s) | This will remove the selected options or text from data currently stored in the field. For rich text fields, this will remove text only, formatting/HTML tags will not be removed. |
| Revert to state as of date/time (YYYY-MM-DD HH:MM) | This changes the field value back to the value that was current at the time entered (requires rse_version plugin to be enabled) |
From version 10.4: For field types containing fixed values such as checkbox or dynamic keywords list fields, existing keywords will also be shown. The "Existing keywords on resources in this selection" section will display the most used values on the resources being edited. Up to 100 values will be displayed here. Against each value the bracketed number indicates how many resources are using that value with the most used shown first. This maybe helpful in determining which edits are to be made.