User options
Contributing
Searching
Working with resources
- Resource tools
- Alternative files
- Editing resources
- Editing multiple resources
- Editing resource previews
- Resource status & access
- Sharing resources
- Deleting resources
- Related resources
- Version control
- Lockable metadata
- Geolocation
- CSV export
- Metadata report
- Resource commenting
- User rating of resources
- Usage history
- Resource locking
- Downloading multiple resources
- Image preview zoom
- Subtitles for Video Preview
- Annotating resources
Working with collections
Advanced user guides
Homepage dash
Messages, emails and actions
Browsing
Deleting collections
Collections that you no longer need can be removed easily.
Deleting one of your private collections
First, make sure that the collection you'd like to remove is selected so that it appears as your 'Current collection' in the collection bar at the bottom of the page. From the Actions menu, choose 'Delete collection' before confirming that you'd like to delete it.
You can also choose to 'View all resources' first, and then 'Delete collection' from the main Actions menu. Note that your 'Default collection' cannot be removed.
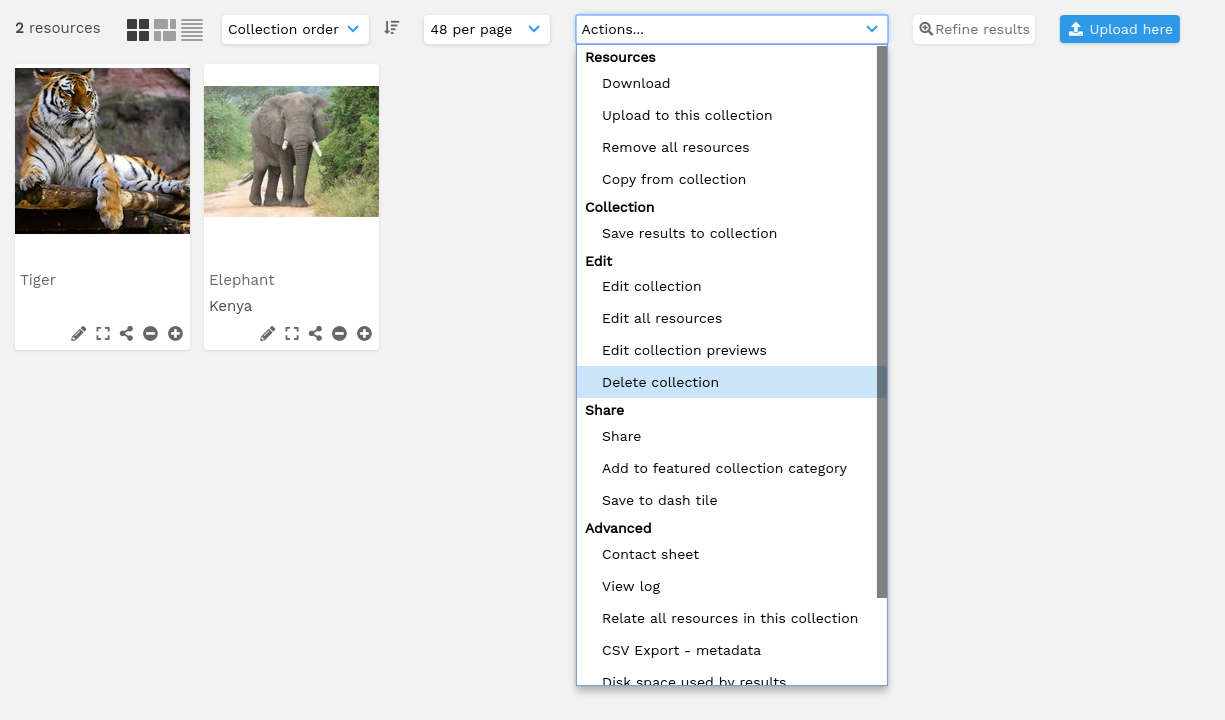
Using the 'Manage my collections' area
1. Click on your profile icon and choose 'Collections'
2. Check the box next to the collection(s) you'd like to delete
3. Once you've selected one or more collections, you'll see a trash icon appear at the top of the grid
4. Confirm deletion of your collection(s).
Deleting featured collections
1. Find the featured collection you'd like to remove
2. Hover over the tile and choose 'Select'
3. Once selected, you'll be able to choose 'Delete collection' from the Actions menu in your collection bar
4. As with private collections, you'll also find the 'Delete collection' option in the main Actions menu when viewing a featured collection.
Note that a featured collection category can't be deleted if it contains a subcategory or collection, so if you have a few to remove, it's best to start from the lowest level. See Featured & public collections for more information.