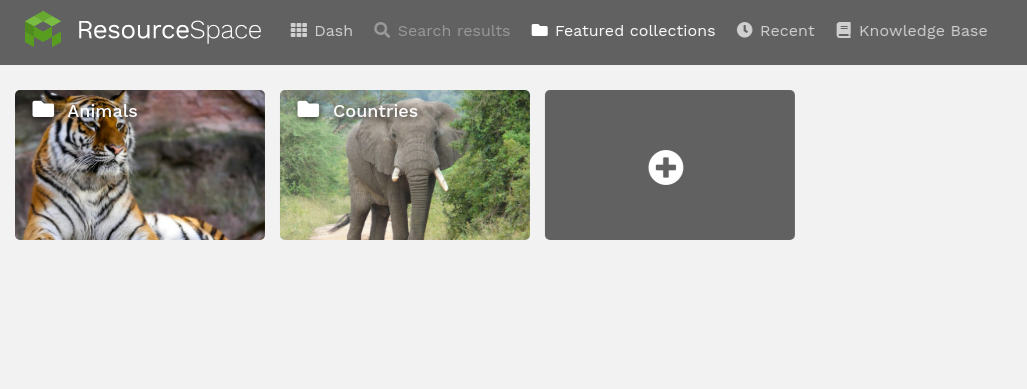Featured & public collections
An introduction to Featured Collections
Featured Collections are a good way to showcase your best and most in-demand content.
They may contain only a select number of resources, but Featured Collections encourage users to browse content by directing them to tags or ideas that they may find useful elsewhere on the system.
Using consistent metadata to tag resources means that you don't have to store them in a traditional hierarchical folder structure. So long as they have relevant metadata applied, resources will appear throughout the system with the use of different searches and filters.
Featured Collections aren't needed in order to find resources in the system, but they do offer an additional way to organise resources as a supplement to tools like the Simple and Advanced Search.
Folders, or 'Featured Collection Categories', are represented by a folder icon, with Featured Collections represented by a cube icon.
One resource can be used in as many collections as required: it might live in a thousand collections, but only exists once on the system - no duplicates taking up unnecessary storage space. The collection is always pointing back to that same unique resource.
Featured Collections can be accessed from the top navigation bar, and can also be made into dash tiles on the home page. Featured Collections are extremely useful for showcasing your best or latest content.
Creating Featured Collections
Option 1:
Click the 'Featured Collections' link in the top header and click the '+' tile
Until you add items into the featured collection, the tile will show as a featured collection category (with folder icon). At this point, the system won't know if you're going to add resources here straight away, or if you're going to create additional subcategories.
Click into the new tile
You can upload directly into it by selecting the upload icon
You can also continue to add new Featured Collection Subcategories by selecting the '+' icon
Option 2:
Create a new collection in the private collection bar at the bottom of the screen
Add resources to the new collection
From the 'Actions' tab in the collection bar, choose 'Add to featured collection category'
If you have existing featured collection categories, you can select the specific one from the list To add it to the main featured collections page, as a new collection, select 'Top Level'
Option 3:
Navigate to the collections area in your profile
Promote an existing private or public collection by choosing 'Add to featured collection category' from the Actions menu
Adding and removing resources
Hover over the collection and click 'Select'. Once the resources appear in the collection bar at the bottom of the screen, they can be removed by clicking on the minus button underneath the thumbnail. Once a collection is selected additional resources can be added from search results by choosing the plus sign next to the thumbnails, or uploaded by choosing 'upload to this collection' from the 'Actions' menu within the collections bar.
Managing Featured Collections
Ordering:
The default order in which featured collections appear depends on the method you're using to add them. By default, categories sit higher than collections, so if you use Option 1 above and create a category tile first, it will appear at the start of the list. Options 2 and 3 will add the collection to the end of the list. Featured collection tiles can be re-ordered by drag and drop on most devices.
Editing and deleting:
To edit a featured collection, hover over the tile and select 'Edit'. Options here include updating the name and description, setting related keywords, updating the collection category (so it sits under a different one), and selecting the background image to display. This can be set to either the most popular image (the default option), a selection of the 6 most popular images, or a specified image from the collection. The collection can also be reverted to a private collection from here, and as with other types of collection, there's a 'Batch transform' option for rotating a group of images.
To delete a featured collection, hover over the tile and choose 'Select'. From the collection bar, select 'Delete collection' from 'Actions'.
Below are some additional resources on how to manage and organise your collections:
Removing resources from collections