- Resource tools
- Alternative files
- Editing resources
- Editing multiple resources
- Editing resource previews
- Resource status & access
- Sharing resources
- Deleting resources
- Related resources
- Version control
- Lockable metadata
- Geolocation
- CSV export
- Metadata report
- Resource commenting
- User rating of resources
- Usage history
- Resource locking
- Downloading multiple resources
- Image preview zoom
- Subtitles for Video Preview
- Annotating resources
Adding resources to a collection
Resources can be used in as many collections as necessary at any given time. There are several ways to add resources to a collection but in almost all cases you must have that collection active in the collection bar.
1. During upload
If you select any option other than the "Do Not Add To A Collection", the resources that you are uploading will be added to either a selected existing collection or to a new collection.
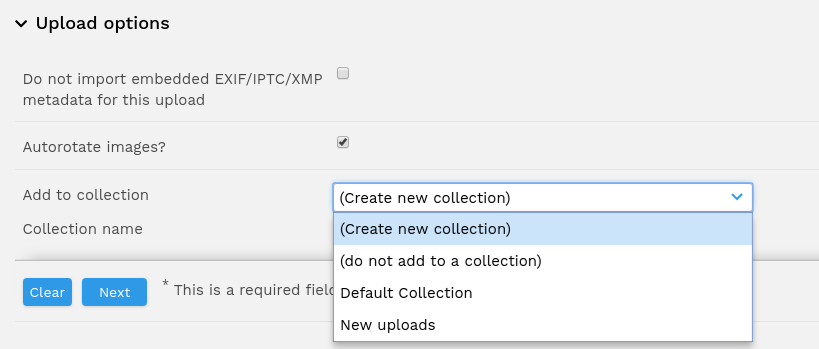
2. From search results
You can add resources to a collection from the search results page. To add individual resources click the "add to collection" icon () for each resource you wish to add to the current collection (in the collection bar). If the resource is already in your current collection, you will see instead the "remove from collection" icon ().
You may also add all the results returned by a search to a collection. In the results "Actions" drop down menu, select "Save results to collection" to add them all to the current collection.
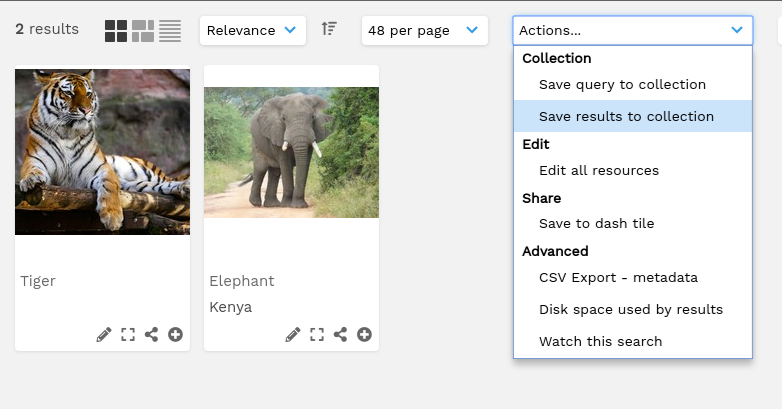
3. From resource view
To add a resource from the Resource View page, just click "Add To Collection" in the Resource tools section. This will add the resource to your current active collection.
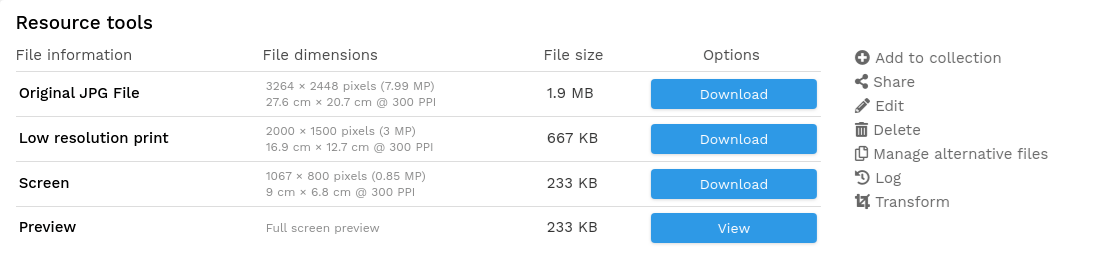
4. Copy from collection
You can copy resources from one collection into another by choosing "Copy from collection" in the actions menu of the target collection.
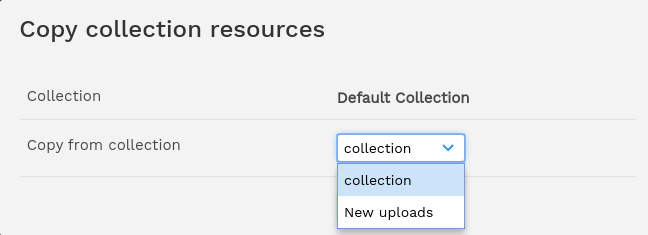
You will be able to see if resources have been added to a Public or Featured collection by viewing the "Related Collections" link at the bottom of the resource view page.