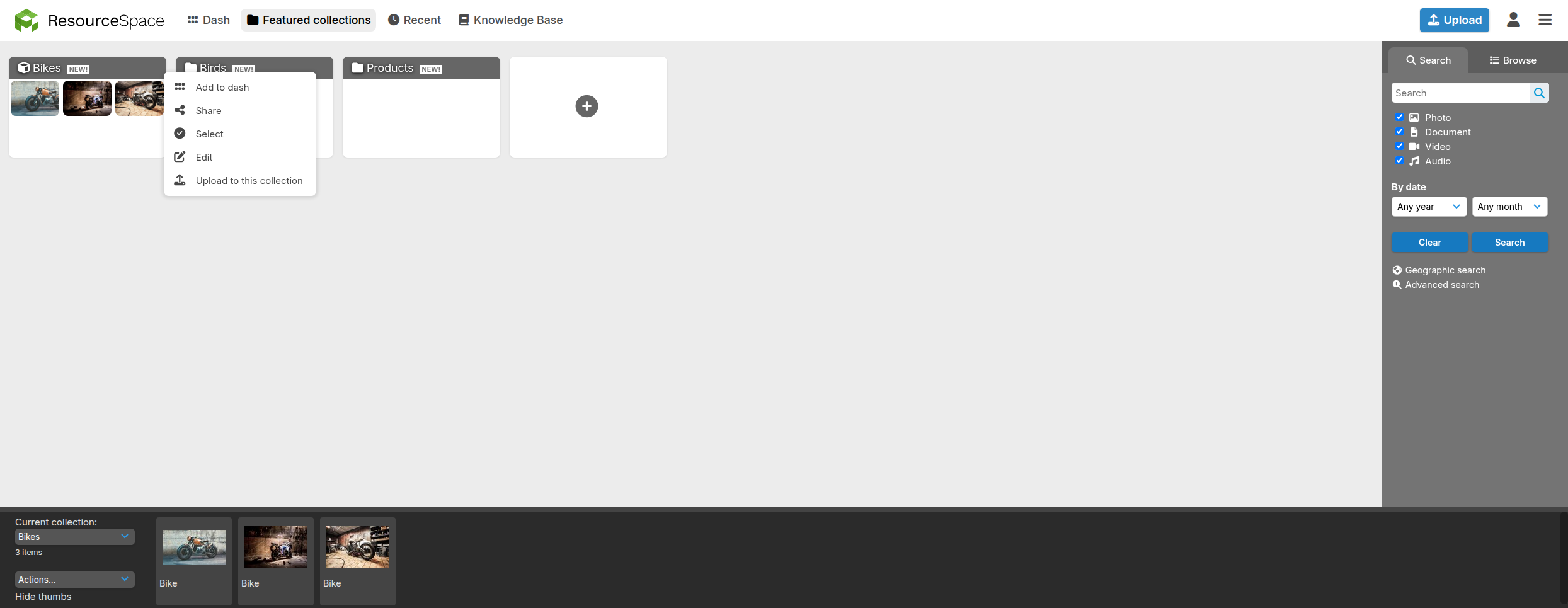- Resource tools
- Alternative files
- Editing resources
- Editing multiple resources
- Editing resource previews
- Resource status & access
- Sharing resources
- Deleting resources
- Related resources
- Version control
- Lockable metadata
- Geolocation
- CSV export
- Metadata report
- Resource commenting
- User rating of resources
- Usage history
- Resource locking
- Downloading multiple resources
- Image preview zoom
- Subtitles for Video Preview
- Annotating resources
Creating featured collections
This is the same process as Creating a public collection but with an extra step to turn it into a featured collection (see step 4).
- Create or Select a private collection
- Edit the collection
- Beside 'Access' choose 'Public' from the dropdown menu
- Select the featured collection category that the collection belongs to. If there is no appropriate category, navigate to the featured collections page (pages/collections_featured.php) and click on the "Add" tile (the tile with a plus on it).
- Click Save
Remove a featured collection by clearing / emptying the value in step 4
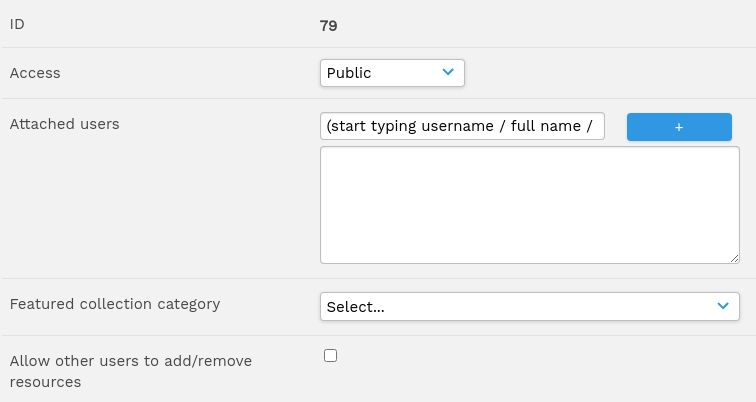
If ResourceSpace is configured with simple view mode, featured collections can be created by clicking on the new "Add" tile.
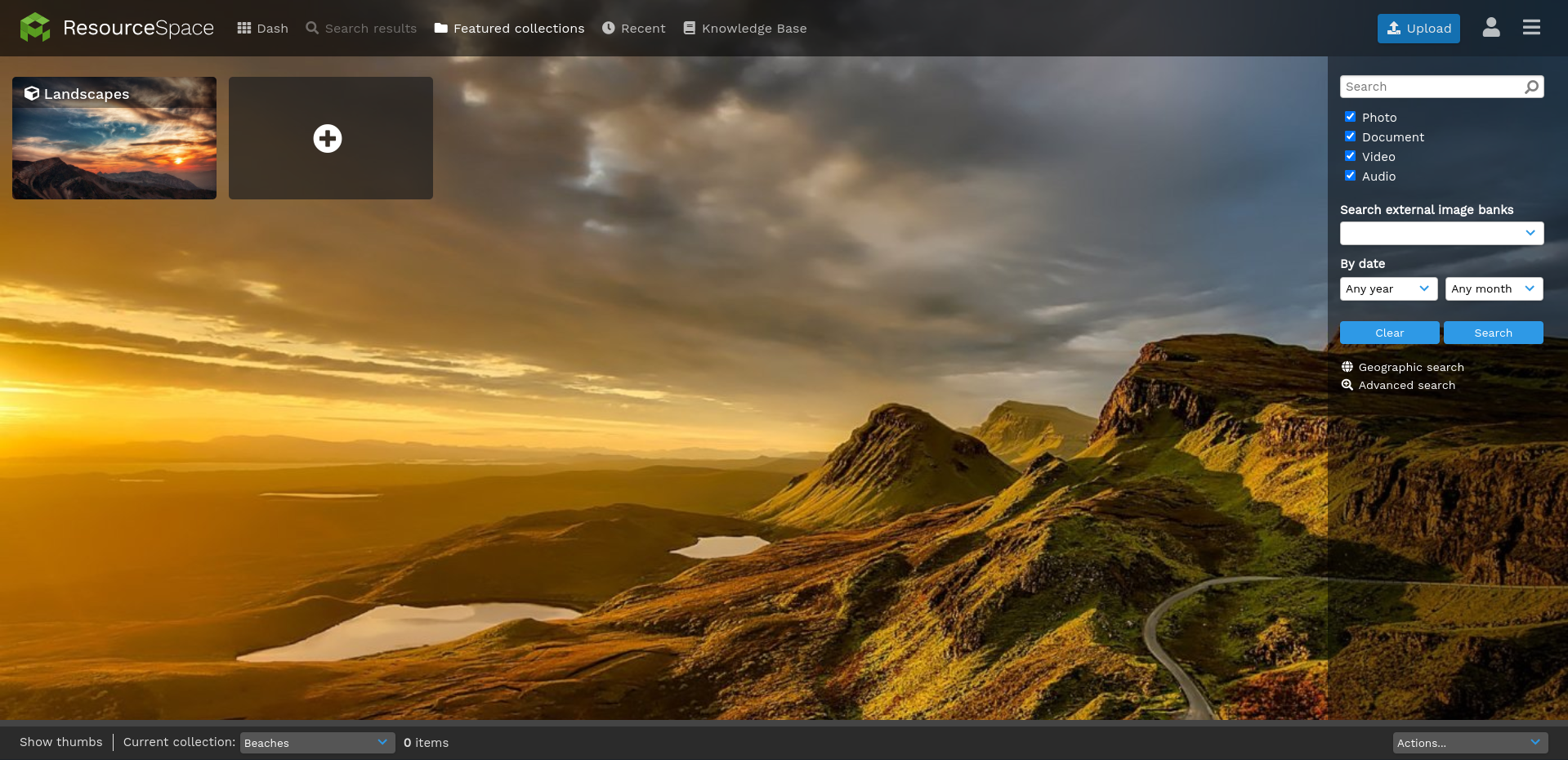
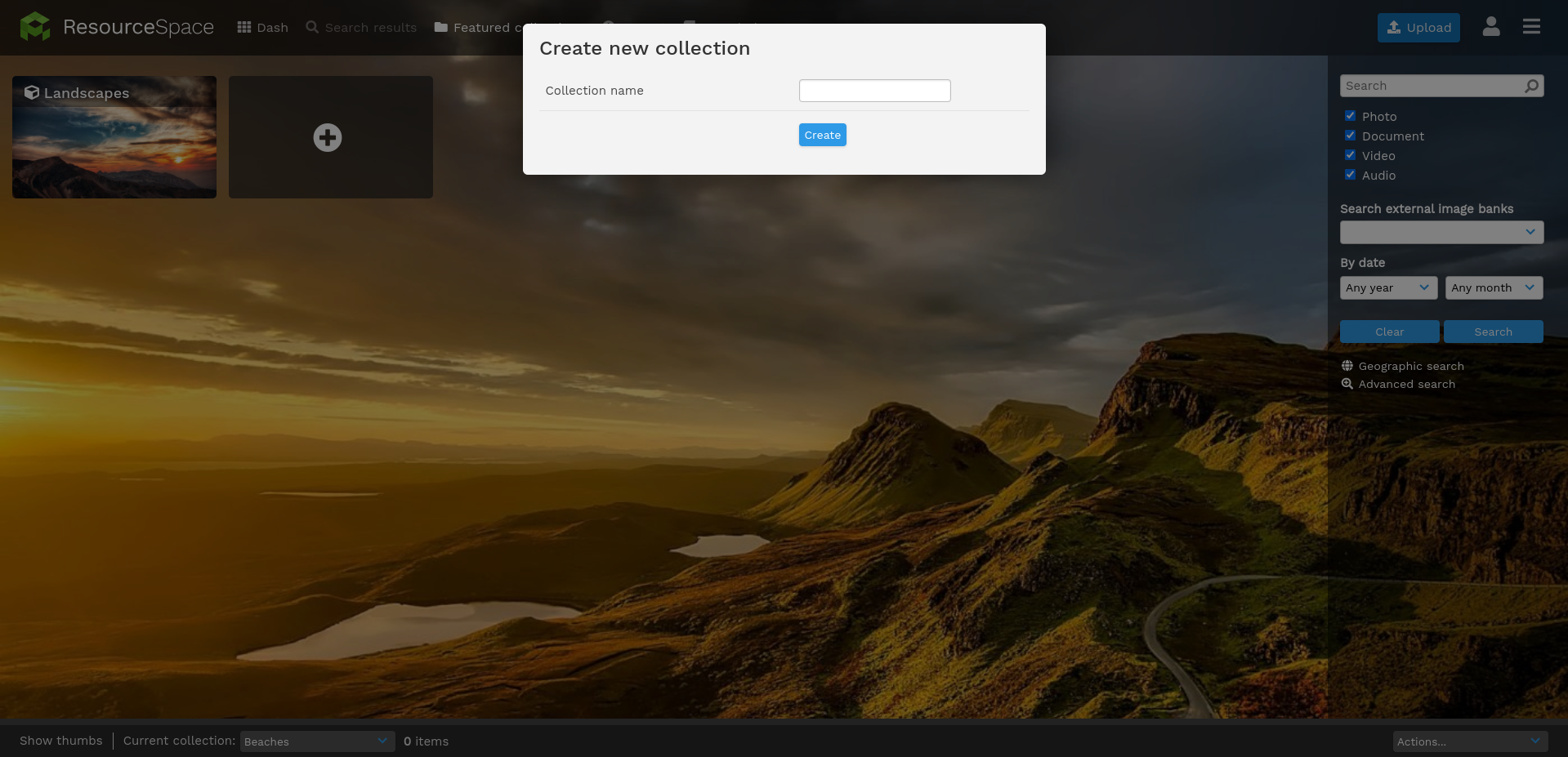
Once you have created your featured collection, you are able to either upload directly into it or create another featured collection within it, all from the featured collections page.
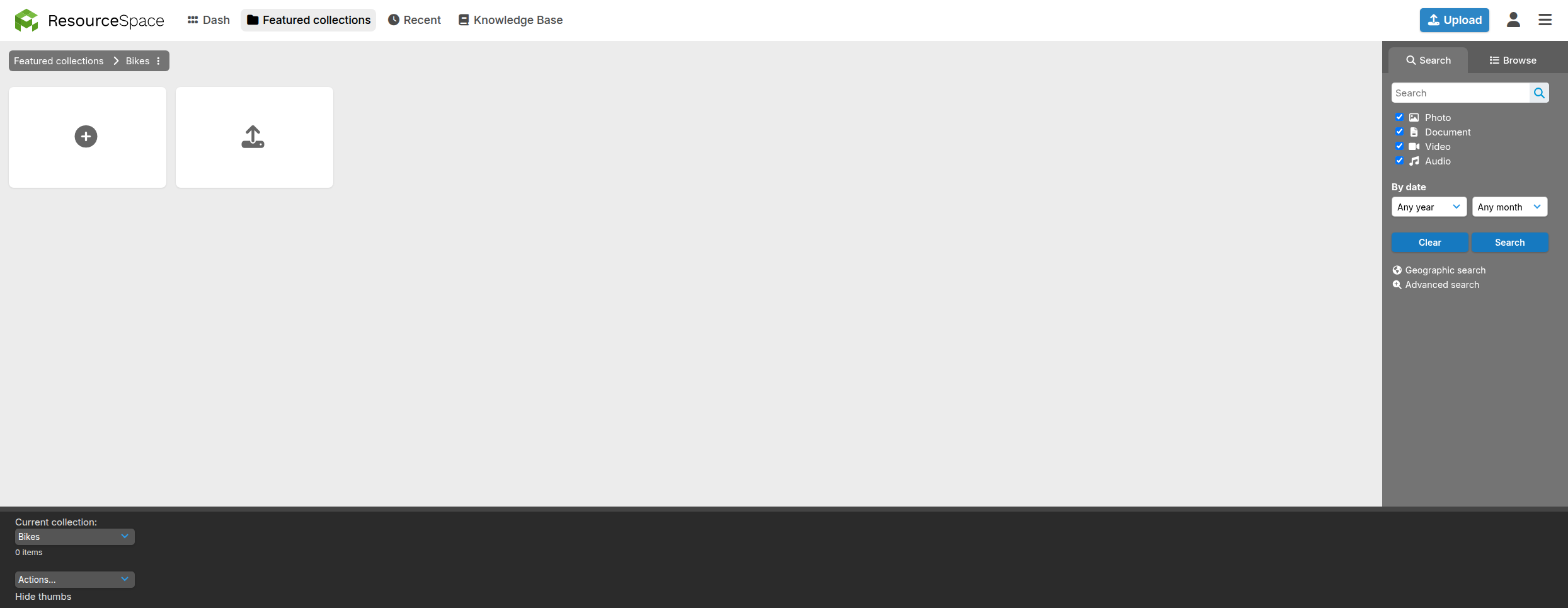
From version 10.7, the context menu (indicated by the ellipsis icon) will allow the user to carry out featured collection (category) related actions (select, edit, upload or delete). Please note that the actions are access control dependent or featured collection state (e.g. you can't delete a category if it contains other featured collections/categories).
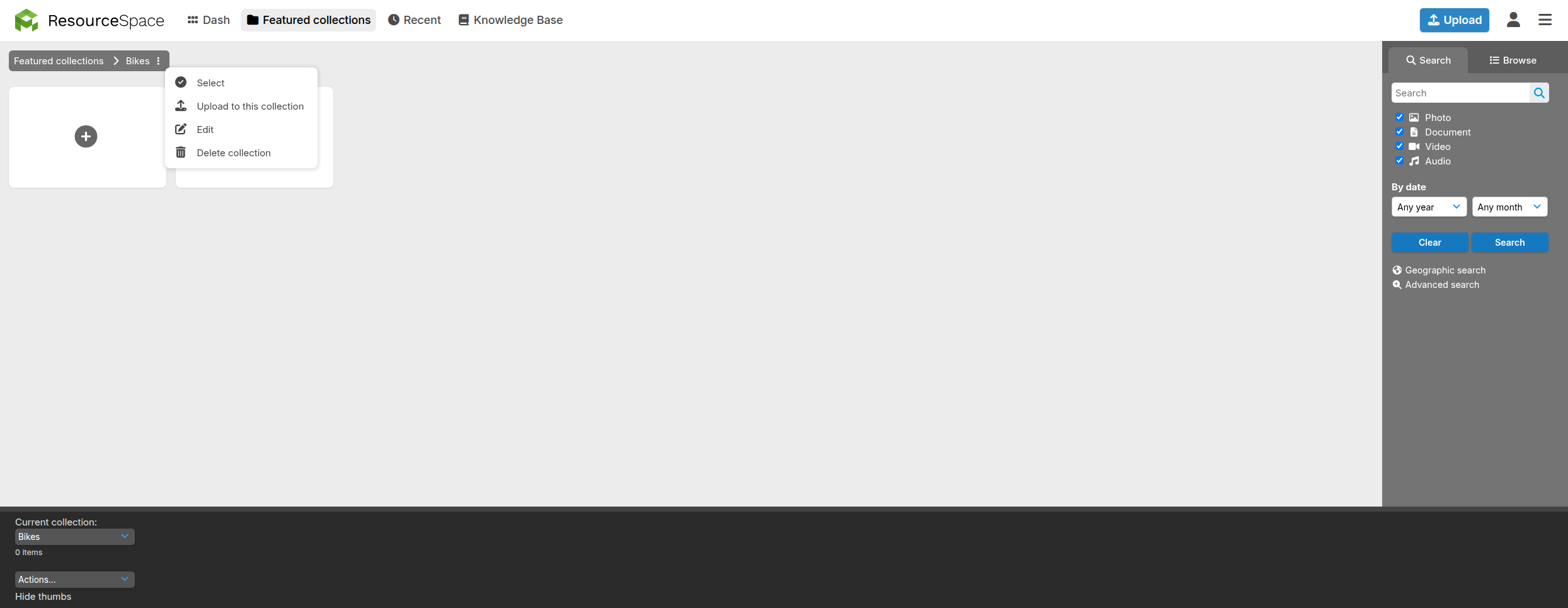
The context menu is also available on the rendered featured collections, when hovered. The available actions (access control and state dependent) are:
- Add to dash - Create a home page dash tile for that featured collection
- Share - Externally share
- Select collection - Select the featured collection (updates the collection bar with it)
- Edit
- Upload to this collection